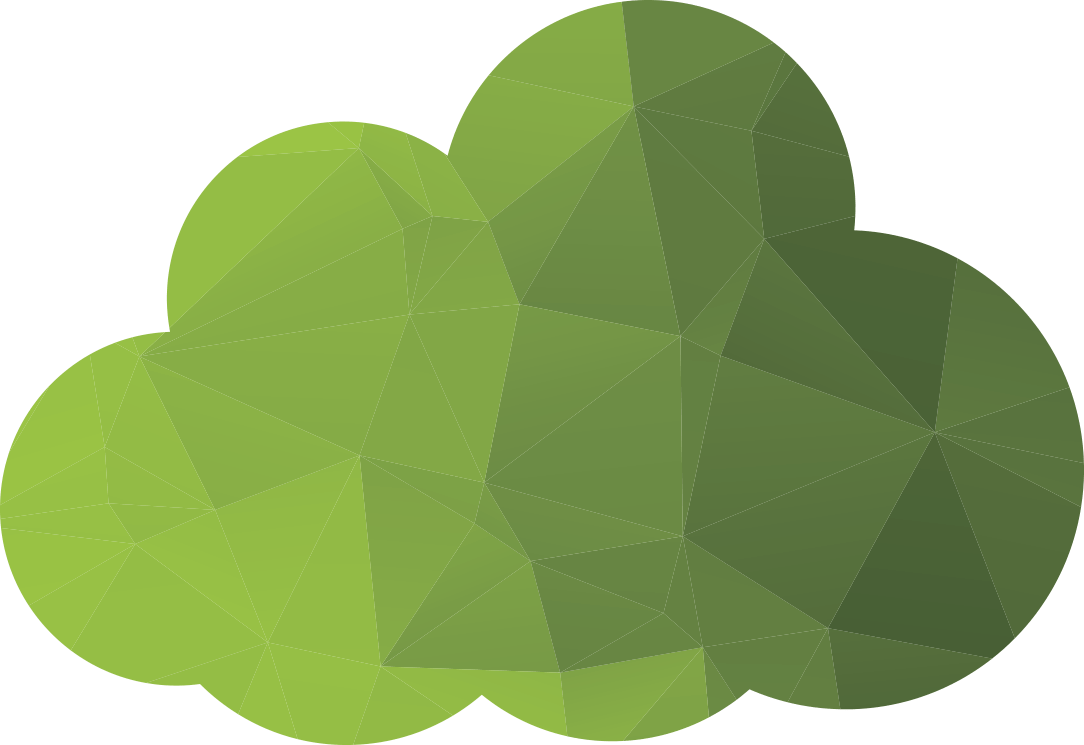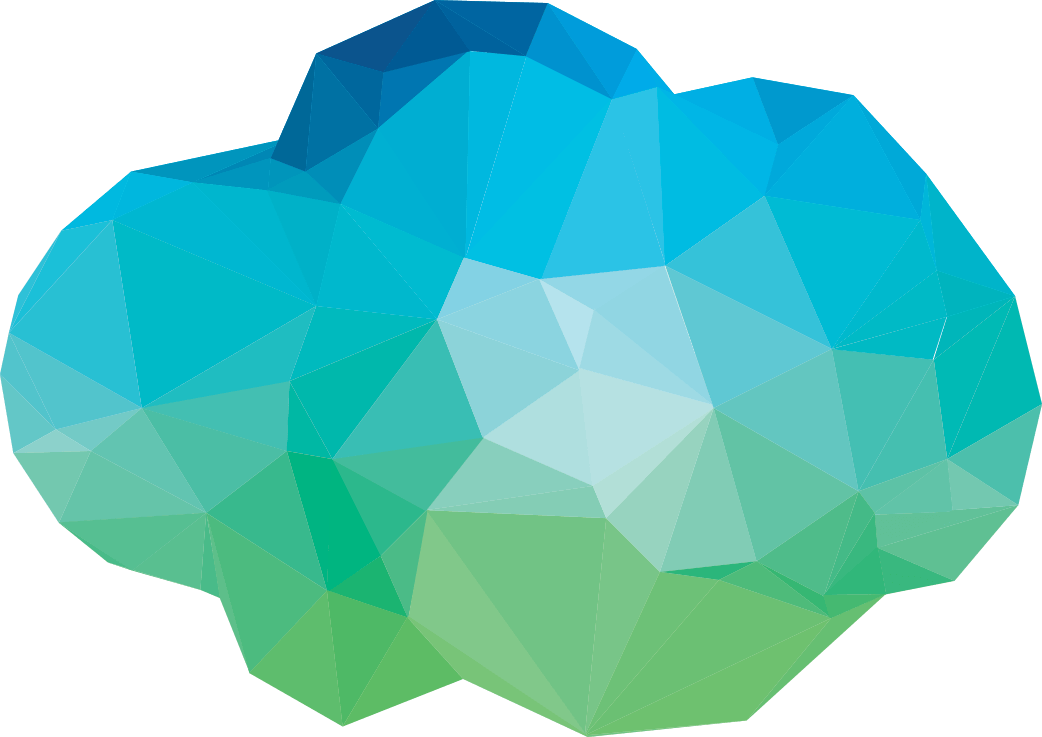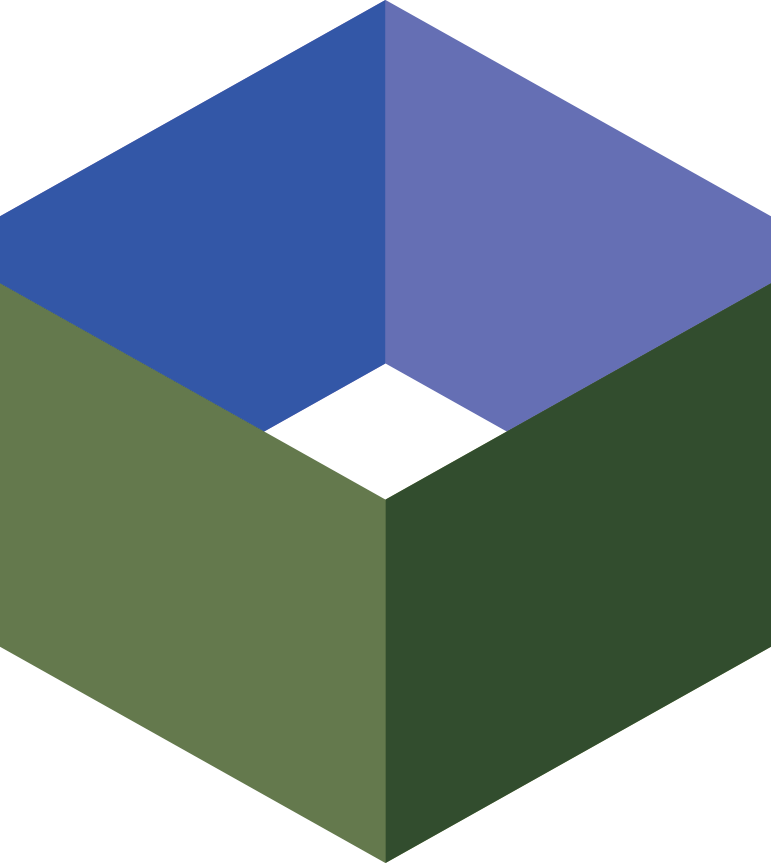-
Cloud Servers
-
Server Range
Mammoth have a range of server solutions suitable for all types of web applications, large and small.
Mammoth Cloud servers can be upgraded or downgraded at any time, providing almost unlimited growth potential.
Whether you are running a small Wordpress blog, or a large Magento e-commerce platform, Mammoth has a solution suitable for your business - now, and in the future.
-
Windows Cloud VPS
Choose from Windows 2012 R2 or Windows 2008 R2 and connect via Remote Desktop (RDP) after deployment.
from$45/month -
Linux Cloud VPS
Deploy your VPS in 60 seconds. Choose from CentOS, Debian, or Ubuntu and connect via SSH after deployment.
from$25/month -
cPanel Cloud VPS
Our cPanel cloud servers come pre-installed, just connect to the WHM web interface after deployment.
from$70/month
-
- Virtual Private Cloud
- Server Management
- Support